LibreOffice – pokud Vám vadí barevné provedení prostředí dokumentu, ikony ovládacích prvků a pozadí ovládacího panelu, pak…
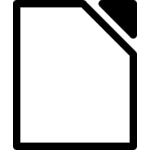
Pro Instaluj.cz SEO specialista a copywriter Daniel Beránek:
Jak přizpůsobit vzhled LibreOffice/OpenOffice?
LibreOffice je patrně nejlepším balíkem kancelářských programů. Má téměř všechny funkce placených alternativ a určitě postačuje domácímu použití. Jen ten jeho vzhled někdy tahá za oči, někdy ztěžuje orientaci v ovládacích prvcích rozhraní a výchozí vykreslení plochy ovládacích prvků přes den nedojme a v noci spíše vadí. Tedy optimální stav pro nějaké ty úpravy!
Po nainstalování LibreOffice a otevření jedné z jeho aplikací (na obrázku Writer) na nás koukne prostředí…
- jehož prostředí dokumentu není příliš vhodné pro dlouhodobou práci;
- ikony nemusí vyhovovat potřebě rychlé orientace (např. výchozí sada ikon Tango hraje všemi barvami) a
- pozadí ovládacích prvků (asi velmi světle šedé, i když mám tendenci ho vidět i lehce modře:) přes den nudí a v noci prudí (hold je příliš světlé).
Upravme tedy vzhled LibreOffice v těchto třech oblastech.
Prostředí dokumentu
Největší část zorného pole připadá na prostředí dokumentu. Přizpůsobení této části bychom měli věnovat největší úsilí, neboť jeho účinku jsme vystaveni nejvíce. Rozvržení a změny jednotlivých prvků se nejlépe nastavují v aplikace Writer – použijeme tedy pro úpravu vzhledu LibreOffice právě Writer:
- otevřeme Writer;
- navigujeme horním menu: Nástroje – Možnosti;
- rozklikneme první položku LibreOffice a pak odklikneme Vzhled.
Zde najdeme správu barevnosti nejrůznějších stálých a funkčních prvků prostředí dokumentu. Upravíme hlavně položky:
- Pozadí dokumentu – tj. plocha za textem. Při volbě barvy balancujeme mezi viditelností textu a jeho kontrastem, který unavuje oči. Volíme světlou, nepříliš agresivní a svítivou barvou – osobně volím nějakou vyblitě zelenou či žlutozelenou (např. Žlutozelená 10);
- Pozadí aplikace – tj. plocha za virtuálním archem papíru/za tiskovou stranou. Vytváří pozadí naší pracovní plochy, zvýrazňuje ji. Optimálně volíme tmavou, temnou barvu – např. Modrá 6;
- Barva písma – v dřívějších verzích bývala defaultně nastavena odbarvená černá, nyní je patrně už automaticky nastavena zcela Černá. Nastavíme dle vlastní preference – např. Černá.
Dále konfigurujeme sekundární položky, se kterými nejčastěji pracujeme a nejčastěji nás tedy při práci ovlivňují. Můžeme například:
- změnit barvu či zcela vypnout Stínování polí a Stínování rejstříku a tabulkya při tvorbě textu nás již nebudou rušit podbarvené čísla poznámek;
- změnit barvu Nenavštívených a Navštívených odkazůtak, abychom je dokázali na první pohled jednoznačně odlišit;
- změnit barvu Automatické kontroly pravopisu, pokud je na nás výchozí červená příliš agresivní atd.
Bohužel nejde volbu potvrdit a shlédnout, aniž by se menu zavřelo. Proto je nutné po každé volbě u každé položky znovu navigovat k Možnostem Vzhledu. Ač se takovéto nastavování vzhledu aplikace může někomu zdát jako zbytečné, při nutnosti vytvoření jakéhokoliv delšího textu/tabulky/prezentace usnadňuje vyhovující volba barev funkčních prvků práci přinejmenším stejně jako sobě přizpůsobené klávesové zkratky. Krom zmíněných položek můžeme konkrétně v Writeru přizpůsobit barevnost položek
- skupiny Obecné;
- Textového dokumentu;
- HTML dokumentu;
- Sešitu;
- Kreslení/prezentace;
- Zvýraznění Basic syntaxe;
- Zvýraznění SQL syntaxe;
- Oracle Report Builderu.
Pokud by nám nevyhovovaly základní barvy nabízené LibreOffice, můžeme si nadefinovat barvy vlastní a to sice pod: Nástroje – Možnosti – LibreOffice – Barvy.
Změna ikon ovládacích prvků
Prostředí dokumentu nás u za oči netahá, v klidu si pracujeme, když náhle zjistíme, že se pokaždé znovu musíme zamyslet při odklikávání ikon běžně používaných ikon. U výchozí sady ikon Tango to například může být jejich barvitým provedením, které prostě zbytečně upoutává pozornost místo toho, aby jednoznačně a rychle odlišilo různé funkce od sebe. Proto si vybereme sadu jinou…
- navigujeme Nástroje – Možnosti – LibreOffice – Zobrazení;
- zaměříme se na Velikost a styl ikon:
- vybereme jednu se stylových sad ikon (Crystal, Galaxy, Hicontrast, Oxygen, Sifr, Tango);
- necháme jejich Velikost přizpůsobit Automaticky, nebo ručně nastavíme Malou či Velkou velikost ikon.
Ještě můžeme doladit velikost Uživatelského rozhraní pomocí Měřítka, jež nám poměrně zmenší/zvětší např. písma v uživatelském rozhraní. Písmo uživatelského rozhraní můžeme navíc volit buď písmo LibreOffice, nebo písmo systémové – pod volbou Použít písmo systému pro uživatelské rozhraní. Z grafických voleb lze na této kartě ještě konfigurovat například:
- použití vyhlazení;
- použití hardwarové akcelerace;
- použití i vynucení OpenGL pro veškeré vykreslování a
- zobrazování ikon i v nabídkách.
Úprava plochy ovládacích prvků (naskinovaní programu)
Po úpravě prostředí i ikon ovládacích prvků se nám už s LibreOffice mnohem lépe pracuje. Tedy alespoň do soumraku a noci, kdy nás do očí praští velmi světlé a v noci svítící pozadí ovládacích prvků. Proto je třeba ještě LibreOffice opatřit nějakým jiným barevným tématem – konkrétně použijeme motivy vzhledu dostupné pro Firefox:
- navigujeme Nástroje – Možnosti – LibreOffice – Přizpůsobení;
- vybereme Vlastní motiv vzhledu a odklikneme Vybrat motiv vzhledu;
- objeví se okno Vybrat motiv vzhledu pro Firefox s vyhledáváním a možností výběru dle kategorií LibreOffice, Abstraktní, Barevné, Hudba a Příroda
- vyhledávání podle kategorií je celkem pomalé, náhledy jsou nepříliš názorné a krom kategorie LibreOffice samé se navíc vybírají i témata, která se na ovládací panel programu příliš nehodí;
- pokud si nevyberete z kategorie LibreOffice, je mnohem rychlejší a efektivnější cestou výběru motivu jeho přímé vyhledání a vyzkoušení ve Firefoxu:
- otevřít Firefox;
- na portálů doplňků addons.mozilla.org/cs/firefox/themes/ probrouzdat motivy, jejichž barevnost a ladění lze velmi rychle posoudit na ovládacích prvcích Firefoxu;
- u vybraného motivu si zapamatovat název, ten pak vyhledat v rozhraní LibreOffice a následně přidat do programu.
- Nyní máme LibreOffice přizpůsobený po vizuální stránce nejen dlouhé práci, ale i z hlediska častého používání ikon ovládacích prvků a můžeme s ním pracovat i v noci. Veškeré tyto změny lze ekvivalentním způsobem provést i v původní vývojové větvi, tedy OpenOffice.